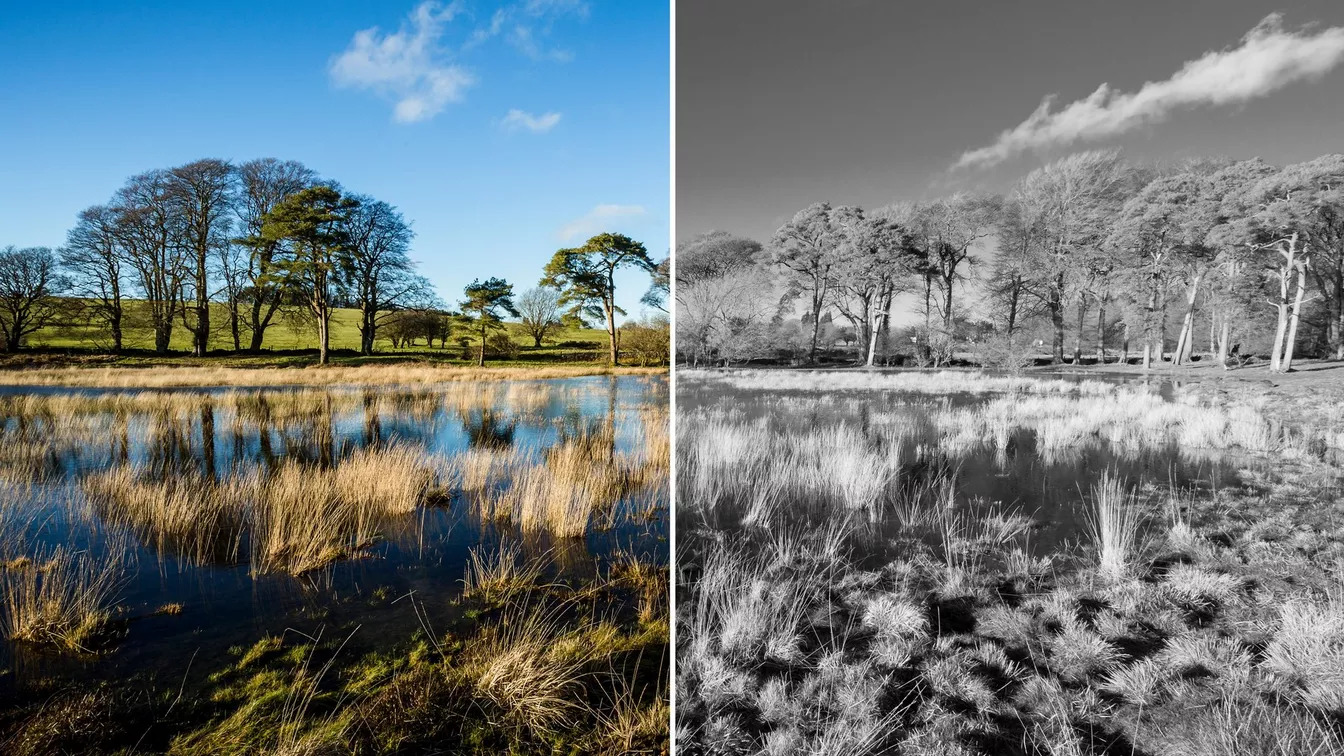Quelques retouches précises peuvent vous aider à améliorer toute photo de paysage que vous souhaitez imprimer. Voici ce que vous devez savoir.
La photographie de paysage convient parfaitement à l’impression de créations. Que vous souhaitiez immortaliser les couleurs éclatantes d’un coucher de soleil sur du papier brillant ou faire des impressions de beaux-arts en noir et blanc, le faire vous-même signifie que vous pouvez contrôler chaque étape du processus.
L’impression grand format vous permet de voir tous les détails que vous avez saisis dans vos paysages, et une imprimante photo de format A3+, comme la PIXMA PRO-200S de Canon, vous permet de le faire facilement et de manière gratifiante à la maison. Grâce à sa technologie d’encre à base de colorant qui offre une résolution allant jusqu’à 4 800 x 2 400 ppp et à son système d’encre évolué à huit couleurs à base de colorant qui comprend deux encres monochromes (gris et gris clair), vous pouvez obtenir une reproduction fidèle et riche des couleurs ainsi qu’une impression professionnelle éclatante à tout coup. Vous pouvez donc toujours produire des résultats à la hauteur de votre vision artistique.
La prise de vue au format RAW vous permettra de tirer le maximum des capacités de votre imprimante, car vous pourrez retoucher vos photos de paysage après les avoir prises, sans en compromettre la qualité. À l’aide de logiciels de traitement de fichiers RAW, comme Digital Photo Professional Express de Canon ou LightroomMD d’AdobeMD, vous pouvez modifier l’exposition, les couleurs et la netteté de vos photos en fonction du support d’impression choisi.
Balance des blancs
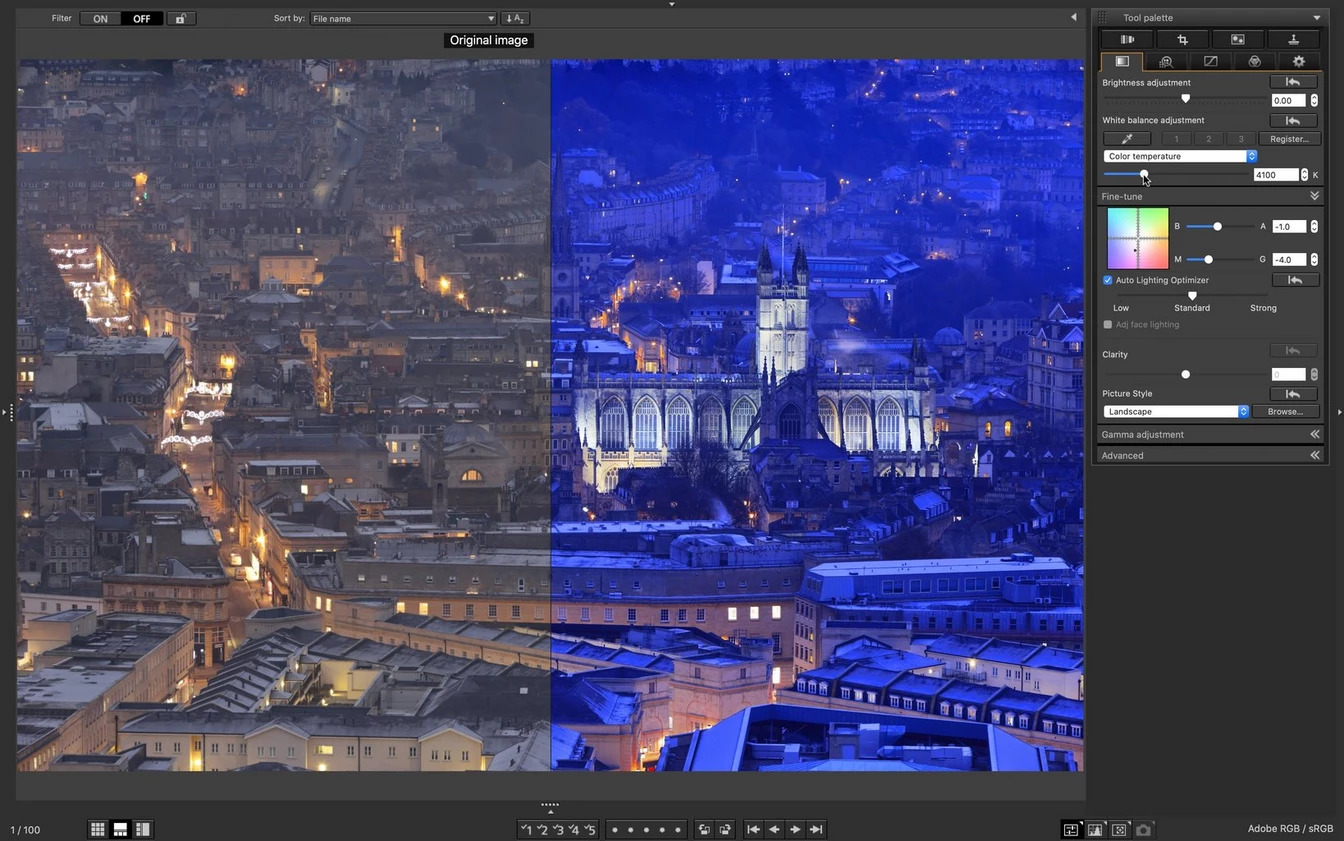
Utilisez le préréglage de la balance des blancs sur tungstène sur le logiciel DPP de Canon ou réglez manuellement une basse température de couleur pour ajouter une dominante bleue aux images saisies dans des conditions de lumière naturelle.
La balance des blancs constitue l’un des outils les plus importants à utiliser pour obtenir des couleurs précises sur des impressions de paysage. Cette fonction vous permet de supprimer toute dominante de couleur causée par différents types d’éclairage ou d’en ajouter une intentionnellement afin de modifier l’ambiance d’une scène. Bien que vous puissiez régler la balance des blancs à même l’appareil photo, la prise de vue au format RAW vous offre plus d’options et vous permet de décider si vous utilisez ou non ce réglage lorsque vous traitez vos images.
Dans le logiciel de traitement de fichiers au format RAW, vous pouvez choisir parmi une gamme de préréglages de balance des blancs, comme lumière du jour, nuages et ombre. Vous pouvez aussi utiliser les curseurs de température de couleur pour affiner la balance des blancs ou sélectionner l’outil de pipette et cliquer sur n’importe quelle zone blanche ou grise de l’image.
Style d’image
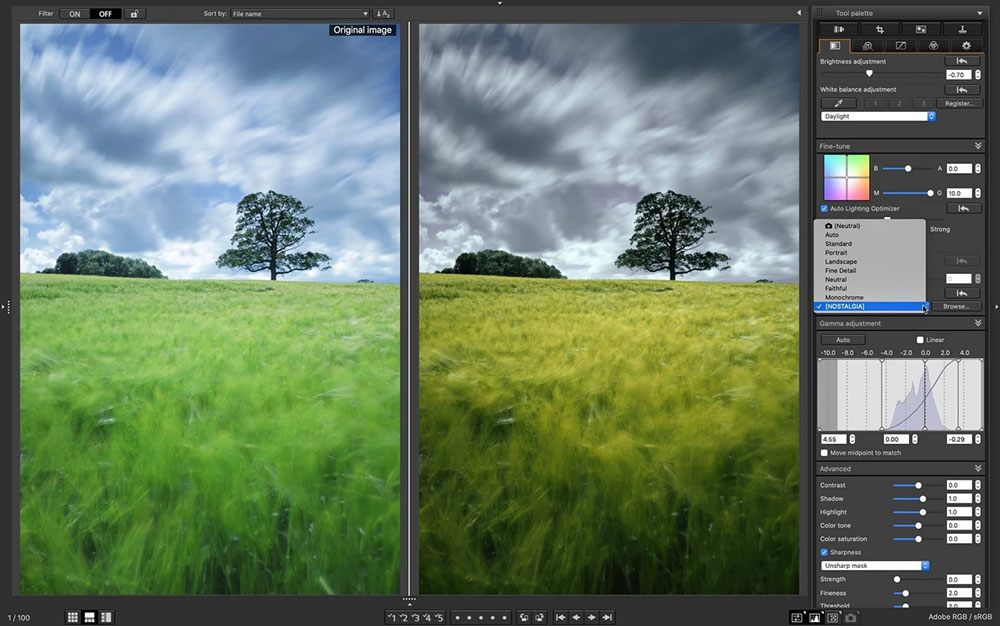
Vous pouvez télécharger d’autres styles d’image que vous pourrez utiliser dans le logiciel DPP ou sur votre appareil photo EOS, notamment « teintes d’automne », « crépuscule » et « nostalgie », en cliquant ici.
Un autre avantage de la prise de vue au format RAW est que vous pouvez essayer différents styles d’image lorsque vous traitez vos fichiers dans le logiciel DPP.
Le style d’image « paysage » sera votre incontournable, car il accentue le ciel bleu vif et le feuillage vert éclatant d’une image de paysage classique. Toutefois, certains paysages conviennent mieux à un autre style d’image, comme « monochrome », « détails fins » ou même « portrait ».
Il est possible de régler encore le contraste, la netteté et d’autres paramètres en fonction de la scène.
Niveaux et courbes
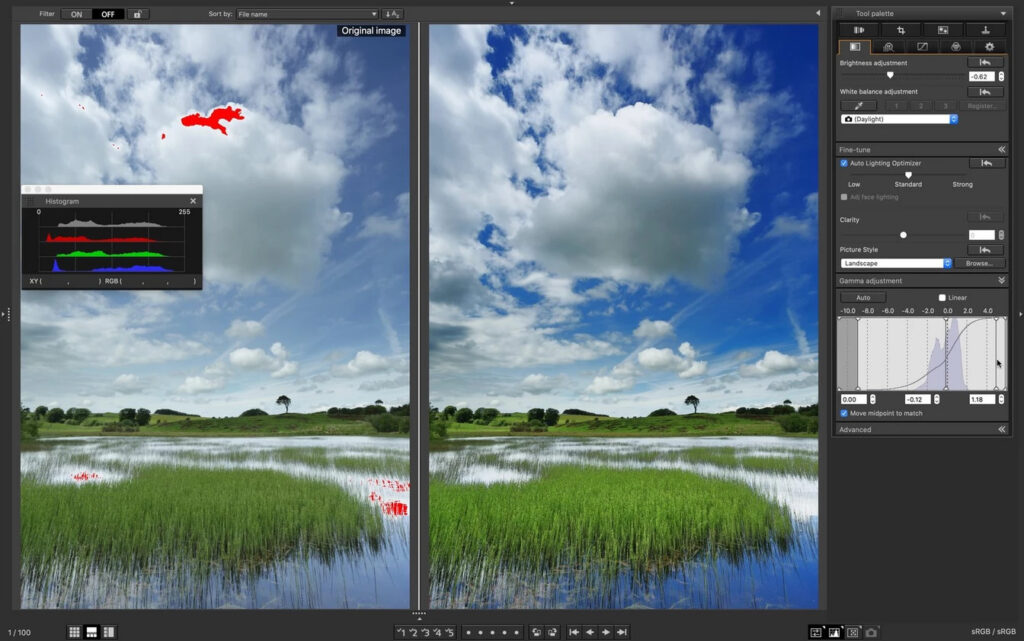
Pour éviter les erreurs d’exposition, activez l’avertissement d’écrêtage des hautes lumières et de l’ombre dans DPP. Cette fonction ajoutera une superposition de couleur à l’image afin de vous indiquer les zones qui apparaîtront en noir pur (illustrées en bleu) et celles qui apparaîtront en blanc pur (illustrées en rouge).
Les photos de paysage sont souvent avantagées par le réglage du contraste, car cela permet de faire ressortir plus de détails dans les zones sombres et lumineuses. Grâce aux outils Niveaux et Courbes, vous pouvez contrôler l’apparence des ombres, les tons moyens et les hautes lumières qui apparaissent sur l’image imprimée.
Ces outils varient selon les logiciels de traitement de fichiers RAW. Dans le logiciel DPP, utilisez le panneau Réglage gamma pour modifier les niveaux. Ici, vous pouvez utiliser trois lignes verticales pour modifier le point noir, les tons moyens et le point blanc de votre image. Dans LightroomMD d’AdobeMD, vous pouvez obtenir des résultats similaires à l’aide des curseurs Noirs, Ombres, Hautes lumières et Blancs.
La modification de la courbe de tonalité vous permet d’augmenter ou de réduire la luminosité à des points précis de la gamme dynamique pour produire un effet encore plus granuleux. En général, une courbe de tonalité en forme de S augmente le contraste pour une impression plus percutante. Afin d’obtenir ce résultat, cliquez au centre de la ligne diagonale pour définir le point médian, puis dirigez le curseur vers le bas sur le côté gauche du graphique pour assombrir les ombres. La courbe du côté droit sera automatiquement poussée plus haut, ce qui aura pour effet d’éclaircir les hautes lumières.
Surveillez l’histogramme lorsque vous effectuez des modifications. Si les bords gauche ou droit sont recadrés, vous perdrez des détails dans ces zones de l’impression finale.
Éclaircissement et obscurcissement
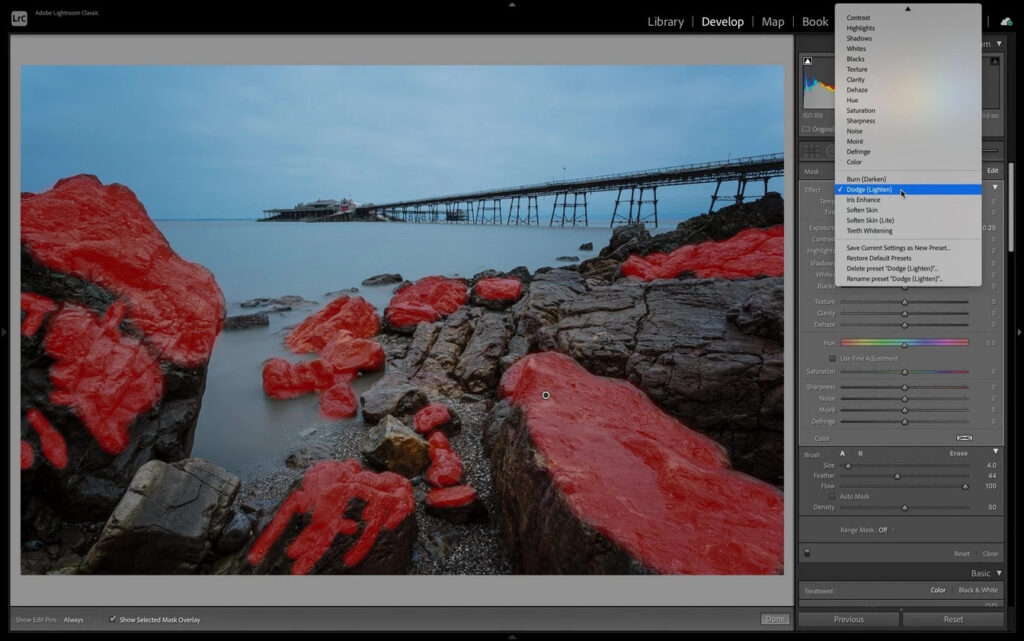
Vous pouvez activer un masque de sélection lorsque vous utilisez le pinceau de retouche dans LightroomMD d’AdobeMD; ce masque vous permet de voir clairement où vous appliquez l’éclaircissement, l’obscurcissement et d’autres corrections.
En plus d’apporter des retouches à l’image entière, vous pouvez créer des impressions plus dynamiques en corrigeant des zones précises.
La technique d’« éclaircissement et d’obscurcissement » est facile à appliquer aux images numériques à l’aide du logiciel de retouche illustré ci-dessus. Ces termes font respectivement référence à l’éclaircissement et à l’assombrissement de certaines zones d’une image de manière à les accentuer.
Dans le logiciel DPP, vous pouvez utiliser l’onglet de réglage de zones précises dans la Palette d’outils pour affiner la luminosité, le contraste, la teinte et la saturation de certaines sections de votre paysage.
Fusion d’exposition
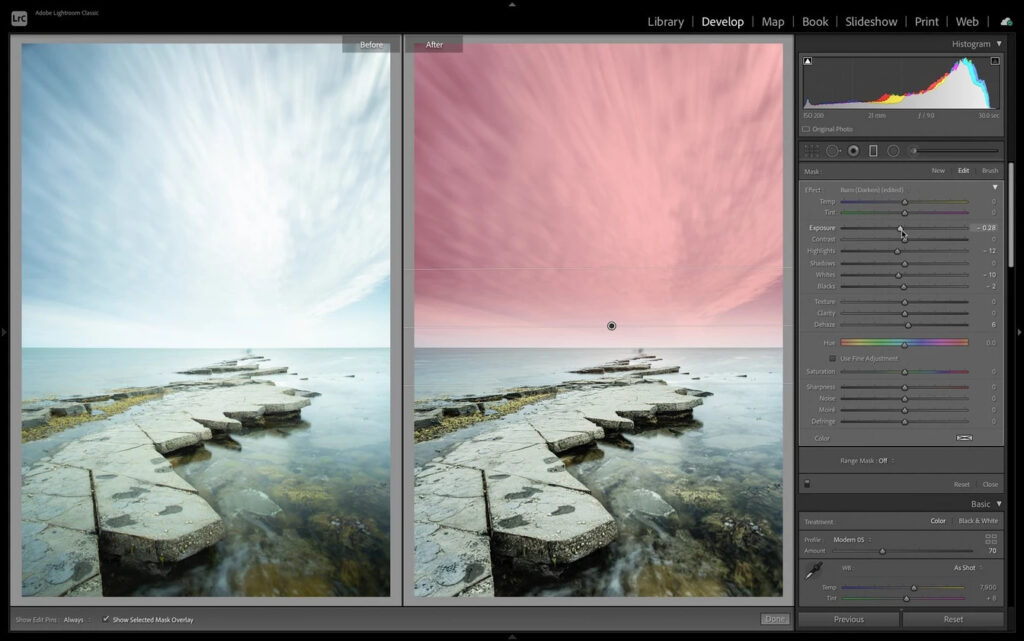
Dans LightroomMD d’AdobeMD, vous pouvez appliquer un filtre numérique gradué pour assombrir un ciel lumineux. Vous pouvez également fusionner deux expositions dans un logiciel de retouche de photos, comme PhotoshopMD d’AdobeMD.
Parfois, la gamme dynamique d’une scène peut être trop importante pour que votre appareil photo saisisse les détails du ciel et du paysage.
Vous pouvez également créer deux versions différentes d’une image à partir d’un seul fichier RAW : l’une sur laquelle l’exposition du ciel est appropriée et l’autre sur laquelle l’exposition du paysage est appropriée. L’image sur laquelle figure le ciel retouché peut ensuite être superposée sur l’image présentant le premier plan retouché dans PhotoshopMD d’AdobeMD ou votre logiciel de retouche photo préféré.
Netteté
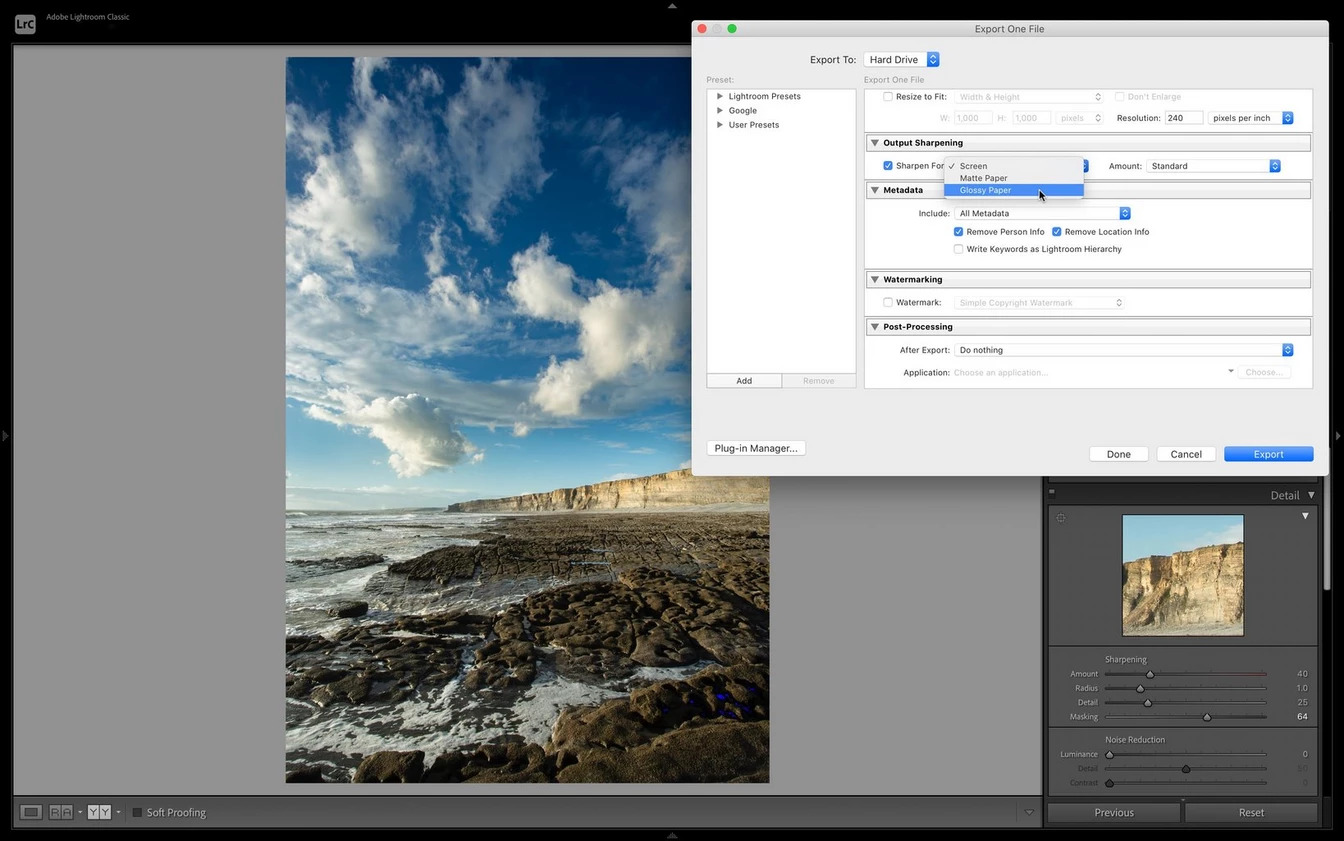
Si vous exportez une image à partir de LightroomMD d’AdobeMD, vous pouvez sélectionner le type de papier et le degré de netteté sous la netteté de sortie.
La dernière étape de la retouche consiste à améliorer la netteté de votre paysage aux fins d’impression. Vous devrez appliquer un degré de netteté plus élevé pour les photos que vous imprimez comparativement à celles que vous publiez en ligne en raison de la distance de visionnement et du chevauchement des points lors de l’impression. La netteté peut ainsi en pâtir. On doit souvent retoucher la netteté plus en profondeur pour les épreuves de petite taille comparativement à celles de grande taille, car elles peuvent paraître plus floues lorsqu’elles sont réduites. Le support d’impression améliore aussi la qualité de la photo. Il est généralement moins nécessaire de retoucher la netteté des impressions sur papier brillant que celles produites sur papier mat et pour les beaux-arts.
Réalisation d’épreuves d’essai
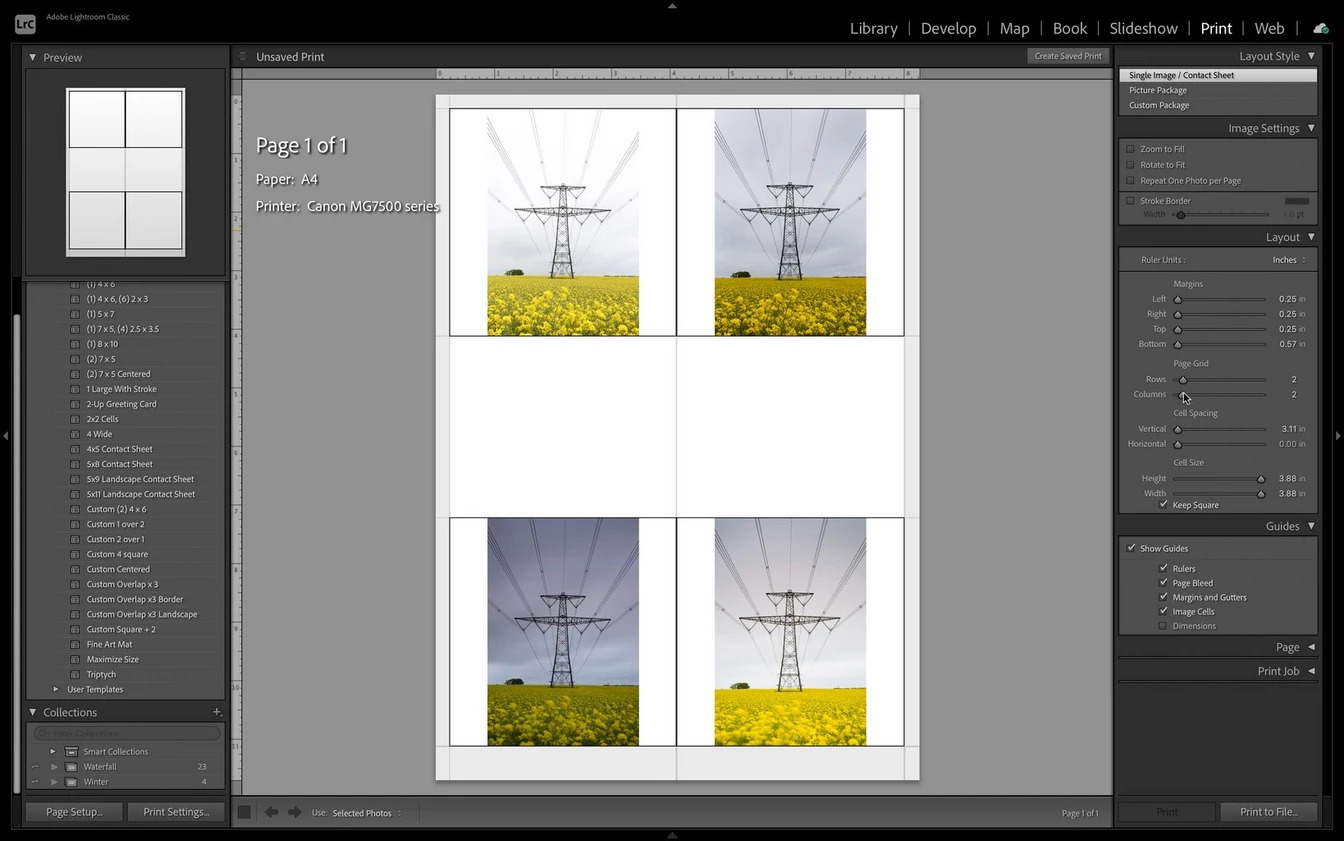
Utilisez la fonction d’épreuve-écran de votre logiciel pour mieux prévoir l’apparence des couleurs et du contraste sur l’impression, puis créez une épreuve papier avec les variations apportées à votre image pour déterminer ce que vous préférez.
Les épreuves de photos auront toujours l’air légèrement différentes de ce que vous voyez sur votre écran. C’est pour cette raison qu’il est préférable de produire de petites épreuves d’essai pour vous assurer de la justesse de vos retouches. Idéalement, vérifiez-les à l’endroit où sera affichée votre épreuve finale, car l’éclairage et la couleur du mur auront une incidence sur votre perception de l’image.
Votre ambition croît à mesure que votre confiance à l’égard de l’impression à domicile augmente. L’utilisation d’une imprimante plus avancée, comme l’imagePROGRAF PRO-310, dotée d’un système d’encre à neuf couleurs avec un optimiseur de saturation, vous offrira encore plus d’options de création, comme l’impression de photos de paysages panoramiques.
AdobeMD et LightroomMD sont des marques déposées ou des marques commerciales d’Adobe aux États-Unis et/ou dans d’autres pays.